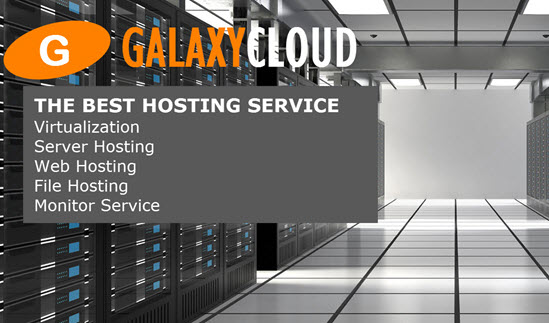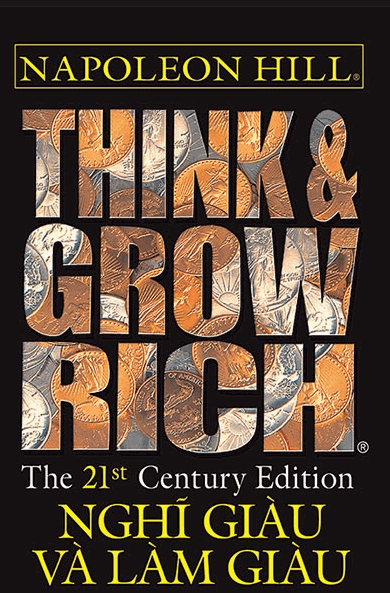Cách cài đặt WordPress với OpenLiteSpeed trên Ubuntu 14.04
WordPress hiện là hệ thống quản lý nội dung (CMS) phổ biến nhất trên thế giới. Nó cho phép bạn dễ dàng cài đặt các blog và trang web linh hoạt trên backend database , sử dụng PHP để thực thi các tập lệnh và xử lý nội dung động. WordPress có một cộng đồng trực tuyến lớn để hỗ trợ và là một cách tốt để cài đặt và chạy trang web một cách nhanh chóng.Trong hướng dẫn này, ta sẽ tập trung vào cách cài đặt và chạy version WordPress trên Ubuntu 14.04 bằng web server OpenLiteSpeed.
Yêu cầu
Trước khi bạn bắt đầu hướng dẫn này, có một số bước quan trọng mà bạn phải hoàn thành để chuẩn bị server của bạn .
Ta sẽ thực hiện các bước trong hướng dẫn này bằng cách sử dụng user không phải root có quyền sudo . Để tìm hiểu cách cài đặt user kiểu này, hãy làm theo hướng dẫn cài đặt server ban đầu của ta cho Ubuntu 14.04 .
Hướng dẫn này sẽ không trình bày cách cài đặt OpenLiteSpeed hoặc MySQL. Bạn có thể tìm hiểu cách cài đặt và cấu hình các thành phần này theo hướng dẫn của ta về cách cài đặt OpenLiteSpeed trên Ubuntu 14.04 . Điều này cũng sẽ bao gồm cài đặt MySQL.
Cuối cùng, nếu bạn đang sử dụng server có RAM dưới 1 Gigabyte, bạn nên tạo và kích hoạt file swap . Tìm hiểu cách thực hiện việc này bằng cách xem qua hướng dẫn này .
Khi bạn chuẩn bị xong server của bạn bằng cách sử dụng các hướng dẫn được liên kết ở trên, bạn có thể tiếp tục với bài viết này.
Tạo Database và User Database cho WordPress
Ta sẽ bắt đầu bằng cách tạo database và user database cho WordPress để sử dụng.
Bắt đầu một phiên MySQL bằng cách sử dụng tên user MySQL root :
- mysql -u root -p
Bạn sẽ được yêu cầu nhập password quản trị MySQL mà bạn đã chọn trong khi cài đặt. Sau đó, bạn sẽ được đưa vào dấu nhắc MySQL.
Đầu tiên, tạo database cho ứng dụng của ta . Để giữ mọi thứ đơn giản, ta sẽ gọi database của ta là wordpress trong hướng dẫn này, nhưng bạn có thể sử dụng bất kỳ tên nào bạn muốn:
- CREATE DATABASE wordpress;
Tiếp theo, ta sẽ tạo một user database và cấp cho người đó quyền truy cập để quản lý database mà ta vừa tạo. Ta sẽ gọi user này là wordpressuser , nhưng , hãy chọn một tên khác. Thay thế password trong lệnh dưới đây bằng một password mạnh cho user của bạn:
- GRANT ALL ON wordpress.* TO wordpressuser@localhost IDENTIFIED BY 'password';
Xóa các thay đổi bạn đã thực hiện để cung cấp chúng cho quy trình MySQL hiện tại:
- FLUSH PRIVILEGES;
Bây giờ, thoát khỏi dấu nhắc MySQL để quay lại shell thông thường của bạn:
- exit
Cấu hình và biên dịch PHP cho WordPress
Với database của ta được cấu hình, ta có thể tiếp tục và chuyển trọng tâm của bạn sang cấu hình PHP. Một version tùy chỉnh của PHP có trong cài đặt OpenLiteSpeed. Tuy nhiên, version đi kèm không có các phần mở rộng PHP mà ta cần biên dịch. Do trình thông dịch liên kết với web server OpenLiteSpeed, ta cần biên dịch lại version PHP tùy chỉnh với các module mà ta cần.
Trước khi bắt đầu quá trình cấu hình và biên dịch, ta cần download và cài đặt một số thư viện mà các phần mở rộng của ta cần từ repository Ubuntu. Cập nhật file index gói local của bạn và download các thư viện bằng lệnh :
- sudo apt-get update
- sudo apt-get install libgd-dev libmcrypt-dev libcurl4-openssl-dev
Sau khi các thành phần được cài đặt, hãy truy cập giao diện quản trị OpenLiteSpeed bằng cách chuyển đến domain hoặc địa chỉ IP và cổng của server :7080 trong trình duyệt web :
https://server_domain_or_IP:7080 Nếu được yêu cầu , hãy đăng nhập bằng tên user và password bạn đã cấu hình cho OpenLiteSpeed trong hướng dẫn cài đặt.
Để bắt đầu, hãy chọn “Biên dịch PHP” từ menu “Tác vụ” ở thanh menu trên cùng:
Bạn sẽ thấy một menu nơi bạn có thể chọn version PHP mà bạn muốn biên dịch:
Chọn version mới nhất trong menu lựa chọn “PHP 5”. Điều này nên được chọn trước, nhưng không hại gì khi kiểm tra. Nhấp vào nút “Tiếp theo” trong hàng đó để tiếp tục.
Trên trang tiếp theo, bạn có thể chọn các tùy chọn biên dịch cho PHP:
Trong phần " Cấu hình tham số", ta cần thêm một số cờ bổ sung. Cụ thể, ta cần thêm các tham số --with-mysql và --with-curl . Nếu server của bạn sử dụng kiến trúc x64 , bạn cũng cần thêm tùy chọn --with-libdir=lib64 . Danh sách đầy đủ các tùy chọn sẽ giống như sau:
--with-mysqli --with-zlib --with-gd --enable-shmop --enable-sockets --enable-sysvsem --enable-sysvshm --enable-mbstring --with-iconv --with-mcrypt --with-mysql --with-curl --with-libdir=lib64 Nhấp vào nút “Xây dựng PHP [số version ]” ở dưới cùng khi bạn hoàn tất.
Bạn sẽ được đưa đến màn hình nơi bản dựng PHP sẽ được chuẩn bị:
Nếu quá trình chuẩn bị hoàn tất thành công, hãy nhấp vào nút “Tiếp theo” để tiếp tục quá trình biên dịch.
Một tập lệnh xây dựng PHP đã được tạo bằng cách sử dụng các tùy chọn mà bạn đã chọn. Tuy nhiên, OpenLiteSpeed sẽ không thực sự chạy tập lệnh xây dựng tự động vì lý do bảo mật:
Để chạy tập lệnh, bạn phải quay lại terminal của bạn và chạy một lệnh. Giữ trang trình duyệt của bạn mở để bạn có thể xem kết quả của quá trình xây dựng. Trong terminal của bạn, hãy nhập:
- sudo /usr/local/lsws/phpbuild/buildphp_manual_run.sh
Quá trình biên dịch có thể mất khá nhiều thời gian (từ 5 đến 20 phút). Khi hoàn thành, nó sẽ tự động liên kết đến vị trí chính xác để nó sẽ được kích hoạt vào lần khởi động lại tiếp theo. Trước khi khởi động lại, ta sẽ cấu hình một số khía cạnh của server ảo để chuẩn bị cho WordPress.
Cấu hình Server ảo cho WordPress
Ta sẽ sửa đổi server ảo mặc định đã có trong cấu hình OpenLiteSpeed để ta có thể sử dụng nó cho cài đặt WordPress của bạn .
Để bắt đầu, trong giao diện quản trị, hãy chọn “ Server ảo” từ mục “Cấu hình” trong thanh menu:
Trên server ảo "Ví dụ", nhấp vào liên kết "Xem / Chỉnh sửa":
Điều này sẽ cho phép bạn chỉnh sửa cấu hình của server ảo của bạn .
Cho phép xử lý index.php
Để bắt đầu, ta sẽ kích hoạt các index.php để chúng được dùng để xử lý các yêu cầu không được xử lý bởi file tĩnh. Điều này sẽ cho phép logic chính của WordPress hoạt động chính xác.
Bắt đầu bằng cách nhấp vào tab “Chung” cho server ảo và sau đó nhấp vào nút “Chỉnh sửa” cho bảng “Tệp index ”:
Trong trường dành cho “Tệp index ” hợp lệ, hãy thêm index.php trước index.html để cho phép các file index PHP được ưu tiên:
Nhấp vào "Lưu" khi bạn hoàn tất.
Cấu hình phần viết lại WordPress để kích hoạt hỗ trợ Permalink
Tiếp theo, ta sẽ cài đặt hướng dẫn viết lại để ta có thể sử dụng liên kết cố định trong cài đặt WordPress của bạn .
Để làm như vậy, hãy nhấp vào tab “Viết lại” cho server ảo. Trong màn hình tiếp theo, nhấp vào nút “Chỉnh sửa” cho bảng “Điều khiển ghi lại”:
Chọn “Có” trong tùy chọn “Bật ghi lại”:
Nhấp vào “Lưu” để quay lại menu viết lại chính. Nhấp vào nút "Chỉnh sửa" cho bảng "Viết lại Luật ":
Xóa các luật đã có và thêm các luật sau để cho phép ghi lại cho WordPress:
RewriteRule ^/index\.php$ - [L] RewriteCond %{REQUEST_FILENAME} !-f RewriteCond %{REQUEST_FILENAME} !-d RewriteRule . /index.php [L] Nhấp vào nút “Lưu” để thực hiện các luật viết lại mới của bạn.
Xóa bảo vệ bằng password không sử dụng
Server ảo mặc định đi kèm với cài đặt OpenLiteSpeed bao gồm một số khu vực được bảo vệ bằng password để giới thiệu các tính năng xác thực user của OpenLiteSpeed. WordPress bao gồm các cơ chế xác thực của riêng nó và ta sẽ không sử dụng xác thực dựa trên file có trong OpenLiteSpeed. Ta nên loại bỏ những thứ này để giảm thiểu các phân đoạn cấu hình lạc hoạt trên cài đặt WordPress của ta .
Đầu tiên, nhấp vào tab “Bảo mật”, sau đó nhấp vào liên kết “Xóa” bên cạnh “SampleProtectedArea” trong bảng “Danh sách Vương quốc”:
Bạn cần xác nhận việc xóa. Nhấp vào “Có” để tiếp tục:
Tiếp theo, nhấp vào tab “Ngữ cảnh”. Trong “Danh sách ngữ cảnh”, hãy xóa /protected/ ngữ cảnh được liên kết với lĩnh vực bảo mật mà bạn vừa xóa:
, bạn sẽ phải xác nhận việc xóa bằng cách nhấp vào “Có”.
Bạn cũng có thể xóa bất kỳ hoặc tất cả các ngữ cảnh khác một cách an toàn bằng cách sử dụng cùng một kỹ thuật. Ta sẽ không cần chúng. Ta đặc biệt xóa ngữ cảnh /protected/ vì nếu không, sẽ xảy ra lỗi do xóa vùng bảo mật liên quan của nó (mà ta vừa xóa trong tab "Bảo mật").
Khởi động lại server để áp dụng các thay đổi
Với tất cả các cấu hình ở trên, bây giờ ta có thể khởi động lại server OpenLiteSpeed một cách duyên dáng để kích hoạt các thay đổi của ta .
Chuyển đến mục “Tác vụ” trong thanh menu chính và chọn “Khởi động lại duyên dáng”:
Khi server đã khởi động lại, hãy nhấp vào liên kết “Trang chủ” trong thanh menu. Bất kỳ lỗi nào đã xảy ra sẽ được in ở cuối trang này. Nếu bạn thấy lỗi, hãy nhấp vào “Tác vụ” và sau đó nhấp vào “Trình xem log server ” để biết thêm thông tin.
Chuẩn bị server ảo và folder root tài liệu
Điều cuối cùng mà ta cần làm trước khi cài đặt và cấu hình WordPress là dọn dẹp server ảo và folder root tài liệu của ta . Như ta đã nói trong phần trước, trang web mặc định có một số phần không liên quan mà ta sẽ không sử dụng cho trang web WordPress của bạn .
Bắt đầu bằng cách chuyển vào folder root của server ảo:
- cd /usr/local/lsws/DEFAULT
Nếu bạn đã xóa tất cả các mục trong tab “Contexts” trong phần cuối cùng, bạn có thể loại bỏ hoàn toàn các folder cgi-bin và fsci-bin :
- sudo rm -rf cgi-bin fcgi-bin
Nếu bạn đã bật các ngữ cảnh này, ít nhất bạn nên xóa bất kỳ tập lệnh nào hiện có trong các folder này bằng lệnh :
- sudo rm cgi-bin/* fcgi-bin/*
Bạn có thể thấy cảnh báo về việc không thể xóa fastcgi-bin/* . Điều này sẽ xảy ra nếu không có gì trong folder đó và hoàn toàn bình thường.
Tiếp theo, ta nên xóa password và các file group đã bảo vệ ngữ cảnh “/ protected /” trước đó của ta . Làm điều này bằng lệnh :
- sudo rm conf/ht*
Cuối cùng, ta nên xóa nội dung hiện tại của folder root tài liệu của ta . Bạn có thể thực hiện bằng cách gõ:
sudo rm -rf html/* Bây giờ ta có một nơi sạch sẽ để chuyển các file WordPress của bạn .
Cài đặt và cấu hình WordPress
Bây giờ ta đã sẵn sàng download và cài đặt WordPress. Di chuyển đến folder chính của bạn và download version WordPress mới nhất bằng lệnh :
- cd ~
- wget https://wordpress.org/latest.tar.gz
Extract repository và nhập folder bằng lệnh :
- tar xzvf latest.tar.gz
- cd wordpress
Ta có thể sao chép file cấu hình WordPress mẫu vào wp-config.php , file mà WordPress thực sự đọc và xử lý. Đây là nơi ta sẽ đặt các chi tiết kết nối database của bạn :
- cp wp-config-sample.php wp-config.php
Mở file cấu hình để ta có thể thêm thông tin đăng nhập database của bạn :
- nano wp-config.php
Ta cần tìm cài đặt cho DB_NAME , DB_USER và DB_PASSWORD để WordPress có thể xác thực và sử dụng database mà ta đã cài đặt cho nó.
Điền vào các giá trị của các tham số này với thông tin cho database bạn đã tạo. Nó trông giống như sau :
// ** MySQL settings - You can get this info from your web host ** // /** The name of the database for WordPress */ define('DB_NAME', 'wordpress'); /** MySQL database username */ define('DB_USER', 'wordpressuser'); /** MySQL database password */ define('DB_PASSWORD', 'password'); Lưu file khi bạn hoàn tất.
Bây giờ, ta đã sẵn sàng sao chép các file vào folder root của tài liệu. Để làm điều này, hãy nhập:
- sudo cp -r ~/wordpress/* /usr/local/lsws/DEFAULT/html/
Cấp quyền của toàn bộ cấu trúc folder cho user mà web server chạy dưới đó để có thể áp dụng các thay đổi thông qua giao diện WordPress:
- sudo chown -R nobody:nogroup /usr/local/lsws/DEFAULT/html
Hoàn tất cài đặt thông qua giao diện WordPress
Với các file được cài đặt, ta có thể truy cập cài đặt WordPress của bạn bằng cách truy cập domain hoặc địa chỉ IP của server của ta . Nếu bạn đã thay đổi cổng cho trang web mặc định thành cổng 80 trong quá trình cài đặt OpenLiteSpeed trong hướng dẫn yêu cầu , bạn có thể truy cập trực tiếp vào trang web:
http://server_domain_or_IP Nếu bạn chưa chuyển sang cổng 80, bạn sẽ phải thêm :8088 vào cuối địa chỉ của bạn . Cân nhắc chuyển sang cổng 80 khi chạy trang web theo hướng dẫn trong hướng dẫn cuối cùng:
http://server_domain_or_IP:8088 Bạn sẽ thấy màn hình đầu tiên của giao diện cài đặt WordPress, yêu cầu bạn chọn ngôn ngữ:
Thực hiện lựa chọn của bạn và nhấp vào “Tiếp tục”.
Trên trang tiếp theo, bạn cần phải điền một số thông tin về trang web bạn đang tạo. Điều này sẽ bao gồm tiêu đề trang web, tên user và password quản trị, account email administrator cần đặt, cũng như quyết định có cấm trình thu thập thông tin web hay không:
Sau khi cài đặt, bạn sẽ phải đăng nhập bằng account vừa tạo. Sau khi xác thực, bạn sẽ được đưa đến console quản trị WordPress, cho phép bạn cấu hình trang web của bạn :
Cài đặt WordPress của bạn bây giờ sẽ hoàn tất.
Kết luận
Trong hướng dẫn này, ta đã cài đặt và cấu hình version WordPress trên Ubuntu 14.04 bằng web server OpenLiteSpeed. Cấu hình này lý tưởng cho nhiều user vì cả WordPress và bản thân web server chủ yếu có thể được quản trị thông qua trình duyệt web. Điều này có thể làm cho việc quản trị và sửa đổi dễ dàng hơn cho những người không phải lúc nào cũng có quyền truy cập vào phiên SSH hoặc những người có thể không cảm thấy thoải mái khi quản lý web server hoàn toàn từ dòng lệnh.
Các tin liên quan
Cách triển khai Wordpress với Shipyard trên Ubuntu 14.042015-04-14
Cách quản lý Jenkins với Rancher trên Ubuntu 14.04
2015-03-25
Cách cài đặt Sandstorm trên Ubuntu 14.04
2015-03-19
Cách bảo vệ thông tin đăng nhập tài khoản WordPress của bạn với xác thực hai yếu tố trên Ubuntu 14.04
2015-03-16
Cách cài đặt Ruby on Rails với rbenv trên Ubuntu 14.04
2015-03-13
Cách thiết lập Gog trên Ubuntu 14.04
2015-03-11
Cách thiết lập hệ thống quản lý cấu hình Chef 12 trên server Ubuntu 14.04
2015-03-03
Cách cài đặt Nagios 4 và theo dõi server của bạn trên Ubuntu 14.04
2015-03-02
Cách cài đặt và cấu hình Sphinx trên Ubuntu 14.04
2015-02-18
Cách cài đặt MediaWiki trên Ubuntu 14.04
2015-02-06